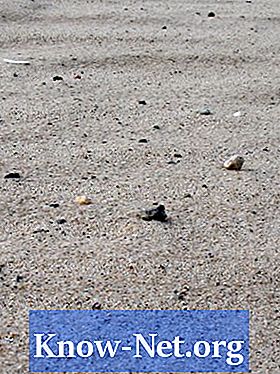Tartalom
A Canon ImageRunner 1025IF többfunkciós eszköz, amely fekete-fehér másolatokat készít 25 oldal / perc sebességgel. A számítógéphez vagy a hálózathoz való csatlakoztatás után ez nyomtató- és faxkészülékként szolgálhat, és képes a színes és fekete-fehér szkennelésre. 250 lap és egy automatikus dokumentumadagoló.
irányok
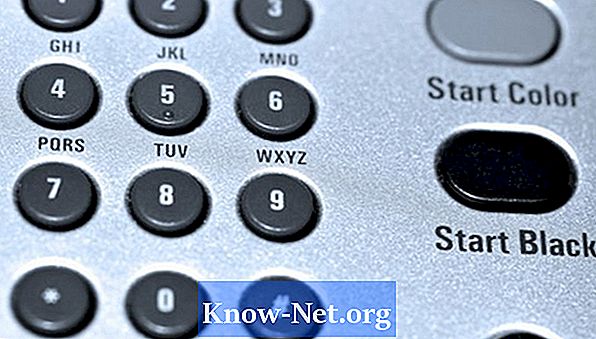
-
Nyomja meg az "On" vagy az "Energy Save" gombot az eszköz bekapcsolásához. Vizsgálja meg a tálcát, hogy megbizonyosodjon róla, hogy megtelt.
-
Töltsön be 50 oldalt papírlapot felfelé az automatikus dokumentumadagolóba. Vizsgálja meg az összes dokumentumot, hogy ne legyen tűző és papírkapcs.
-
A másolatok számának megadásához nyomja meg a másológép elülső panelén lévő számbillentyűzet gombjait. Legfeljebb 999 másolatot állíthat be.
-
Nyomja meg a zöld "Start" gombot a másolatok készítéséhez.
Másolatok készítése
-
Töltsön be minden dokumentumot, amelyet faxolni szeretne, felfelé a dokumentumadagolóba.
-
Nyomja meg az "1025iF" panelen található "Fax" gombot. Ezzel eljuthat a megfelelő menübe.
-
Nyomja meg a billentyűzet gombjait, hogy megadja azt a faxszámot, amelyhez elküldeni kívánja. Adja meg a "9" -et a faxszám előtt, ha el kell érnie a külső vonalat.
-
Nyomja meg a zöld "Start" gombot. Az 1025iF beolvassa a dokumentumokat a memóriába. Miután az összes lapot beolvasta, a faxmodem a beírt számra fog tárcsázni. Amikor a készülék csatlakozik, a faxlap továbbítja az oldalakat a fogadó faxkészüléknek.
Fax küldése
-
Helyezze be a készülékhez mellékelt telepítőlemezeket a nyomtatási és szkennelési illesztőprogramok telepítéséhez minden olyan számítógépre, amelyet a Canon 1025iF-ről kíván nyomtatni vagy beolvasni. Ezek az illesztőprogramok az operációs rendszerre jellemzőek. Ha nem fér hozzá hozzájuk, letöltheti őket a számítógép operációs rendszerébe a Canon weboldalán.
-
Nyissa meg a nyomtatni kívánt dokumentumot. Ellenőrizze, hogy szükséges-e a nyomtatás előtt bármilyen módosítás.
-
Kattintson az alkalmazásablak bal felső sarkában található "Fájl" gombra. Ez megnyitja a legördülő menüt több opcióval.
-
kattintson a "Nyomtatás" gombra. Ez megnyitja a számítógéphez csatlakoztatott elérhető nyomtatók listáját.
-
Kattintson a ikonra a Canon 1025iF kijelöléséhez a nyomtatók listájából. A nyomtatási felület megnyílik a képernyőn. Adja meg a kívánt példányszámot, és kattintson a párbeszédpanel alján található "Nyomtatás" gombra.
nyomtatás
-
Töltse be a beolvasni kívánt dokumentumokat az automatikus dokumentumadagolóba. Mindegyiknek klipektől és klipektől mentesnek kell lennie.
-
Nyomja meg a "Scanner" gombot a 1025iF főpanelen. Ezzel megjelenik az interfész menü.
-
Nyomja meg a "Beállítások" gombot, és válassza ki a kívánt szkennelési beállításokat. Az opciók közé tartozik a színes vagy fekete-fehér szkennelés, PDF vagy TIFF fájlformátumok, valamint a beolvasott képek küldésének helye. Ha az informatikai csapat megosztott hálózati mappát hozott létre, az 1025iF képernyőn megjelenik egy parancsikon. Az ikon megnyomásával közvetlenül a megosztott mappába szkennelhet. Ha azt szeretné, hogy a kép e-mailbe kerüljön, írja be a kívánt e-mail címet.
-
Az összes beállítás elvégzése után nyomja meg a "Start" gombot.