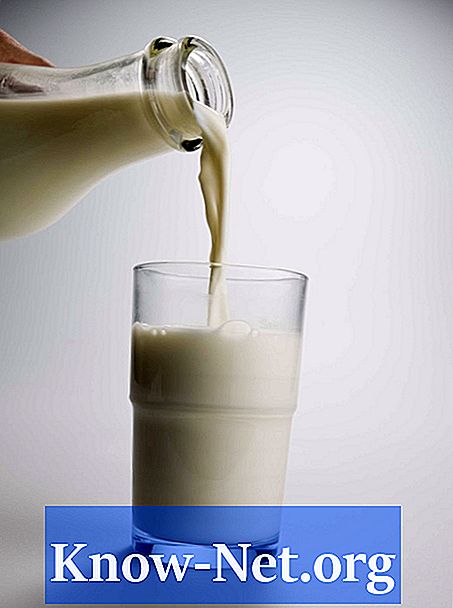Tartalom

Ha egyetlen Microsoft Office termékről ismerkedik meg, akkor tulajdonképpen ismereteket szerez legalább öt másik, hasonló navigációval és funkcióval rendelkező program működtetéséhez. Sok esetben a Word-ben végrehajtott feladat lényegében megegyezik a csomag többi alkalmazásával, például a PowerPoint és a Publisher, minimális különbségekkel. Az olyan művészi folyamatok esetében, mint például a kirakós játék, a képek létrehozásának módjában nincs semmi különbség a programok között.
1. rész
1. lépés
Nyissa meg a Word, a PowerPoint vagy a Publisher alkalmazást. A Word és a PowerPoint is üres képernyővel nyílik meg. A Publisher alkalmazásban kattintson az "Elérhető sablonok" képernyő bal felső sarkában lévő "Üres 8,5 x 11" gombra (fehér 8,5 x 11).
2. lépés
Kattintson a "Beszúrás" fülre bármely program asztalának tetején. Kattintson a "Kép" gombra.
3. lépés
Keresse meg a rejtvényben használni kívánt képet. Kattintson duplán a képre, és megnyílik az oldalon. Kattintson a képre, hogy fókuszba kerüljön, majd húzza a kedvenc helyére a képernyőn. A kép kicsinyítéséhez kattintson a sarkára, nyomja meg a "Shift" billentyűt, és húzza a sarkot a kép közepe felé. Nem javasolt a kép nagyítása, mivel ez valószínűleg elmosódott grafikát, illetve nagy és látszólagos képpontokat eredményez.
4. lépés
Kattintson az "Alakzatok" gombra a "Beszúrás" fülön. A megnyíló menüben válassza a "Scribble" eszközt, amely a "Vonalak" szakasz végén található görbe vonal. Figyelje meg, hogyan változik a kurzor ceruzává.
5. lépés
Helyezze a kurzort a képre. Kattintson a bal egérgombbal és tartsa lenyomva. Húzza meg a vonalakat a kirakós darabok kialakításához, a végekkel és a bejegyzésekkel, ahol a darabok elférnek. Ne távolítsa el az ujját az egér bal gombjától, rajzolás közben tartsa nyomva. Ha felemeli az ujját, a program megérti, hogy befejezte a "firkálást", és egy vonallal fogja körül a vonalakat. Ha ez megtörténik, egyszerűen kattintson ismét a "Firka" eszközre, és folytassa.
6. lépés
Engedje el az egér gombját, és megjelenik egy új narancssárga fül: "Rajzeszközök". Kattintson a szalag "Alakzat vázlata" gombra. Kattintson a "Súly" gombra, és válassza a "3 pt" opciót, így a vonalak elég vastagok lesznek ahhoz, hogy könnyedén vághassanak a kirakós darabok elválasztásakor.
7. lépés
Kattintson a "Shape Outline" gombra, és kívánt esetben válasszon ki egy új színt a kirakós darabokhoz.
8. lépés
Kattintson a "Fájl" fülre a három program bármelyikében. Kattintson a "Mentés másként" lehetőségre. Írja be a puzzle nevét a "Fájlnév" mezőbe, és válassza ki a helyet, ahová menteni kívánja a fájlt - például a Windows asztalon -, majd kattintson a "Mentés" gombra. .