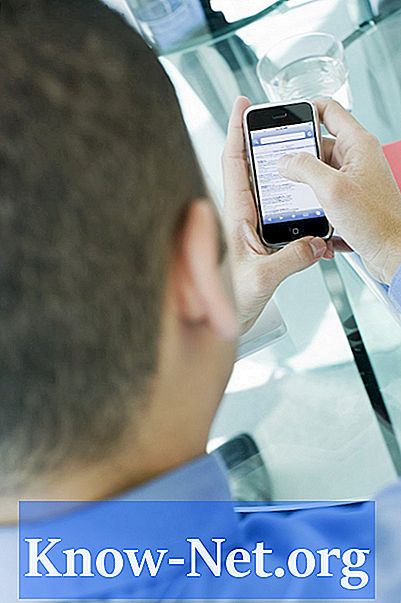Tartalom
- Excel 2003
- 1. lépés
- 2. lépés
- 3. lépés
- 4. lépés
- 5. lépés
- 6. lépés
- Excel 2007 vagy Excel 2010
- 1. lépés
- 2. lépés
- 3. lépés
- 4. lépés
- 5. lépés

A Microsoft Excel nem csak adatbevitelre szolgál; komplex statisztikai számításokat végez, például lineáris regressziós egyenes grafikus ábrázolását és a megfelelő egyenlet kiszámítását. A statisztikai mintavételi adatok megszerzésénél előnyös lineáris egyenlettel felszerelni őket az adatok viselkedésének előrejelzésére. A lineáris regressziós vonalat néha a legjobban illeszkedő vonalnak nevezik.
Excel 2003
1. lépés
Jelölje ki a diagram adatait az adatok bal felső sarkára kattintva, majd húzza az egeret a jobb alsó sarokba.
2. lépés
Hozzon létre egy scatterplotot az adatokból. Kattintson a "Beszúrás" menüre, majd a "Grafikon" gombra a Grafikon varázsló megnyitásához. Kattintson a "XY (Scatter)" elemre a diagramtípusok mezőben.
3. lépés
Adjon hozzá egy trendvonalat a diagramhoz. Kattintson a „Graph”, majd a „trendvonal hozzáadása” elemre. Megnyílik egy ablak.
4. lépés
Kattintson a "Lineáris" elemre a Trend / Regresszió típusok alatt.
5. lépés
Kattintson az "Opciók" fülre, majd jelölje be az "Egyenlet megjelenítése a grafikonon" négyzetet.
6. lépés
A regressziós vonal grafikonon való megjelenítéséhez kattintson az "OK" gombra.
Excel 2007 vagy Excel 2010
1. lépés
Jelölje ki a diagram adatait az adatok bal felső sarkára kattintva, majd húzza az egeret a jobb alsó sarokba.
2. lépés
Kattintson a "Beszúrás", majd a "Szórás" gombra. Kattintson az első scatterplot ikonra a bal oldalon.
3. lépés
Kattintson a "További trendvonal opciók" gombra.
4. lépés
Kattintson a "Lineáris" választógombra, majd jelölje be az "Egyenlet megjelenítése a grafikonon" négyzetet.
5. lépés
Kattintson a "Bezárás" gombra. Az Excel beilleszti a regressziós vonalat a diagramba.