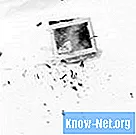
Tartalom
- Engedélyezze a PDF-támogatást a Wordben
- 1. lépés
- 2. lépés
- 3. lépés
- Hozzon létre és futtasson VBA kódot
- 1. lépés
- 2. lépés
- 3. lépés
- 4. lépés
- 5. lépés
- 6. lépés

A Microsoft Word 2007 egy Visual Basic for Applications (VBA) kódszerkesztővel érkezik, amelyben olyan vezérlőket hozhat létre, amelyek lehetővé teszik olyan funkciók végrehajtását, amelyek általában nem állnak rendelkezésre. A Word 2007 használatával a VBA kódszerkesztővel mentheti Word dokumentumait PDF formátumban. Ez hasznos lehet, ha a jelentéseket és dokumentumokat nem a Word által használt ".docx" fájlformátumban szeretné terjeszteni. Mielőtt VBA kódot használhatna a dokumentumok PDF formátumban történő mentésére, aktiválnia kell a Microsoft Word támogatást a PDF formátumhoz egy ingyenes Microsoft kiegészítő segítségével.
Engedélyezze a PDF-támogatást a Wordben
1. lépés
Nyissa meg a Microsoft Word 2007 programot. Kattintson a kék súgó gombra a program jobb felső sarkában. Írja be a "pdf és xps fájlformátumok" szót a Word súgó mezőjébe, és nyomja meg az "Enter" billentyűt. Kattintson a "Fájlok nyomtatása, megosztása és védelme PDF és XPS formátumban" gombra.
2. lépés
Kattintson a "Mit szeretne tenni?" Szakasz "A Microsoft Mentés PDF vagy XPS formátumban bővítmény telepítése és használata" elemre. Kattintson a "Microsoft Mentés PDF vagy XPS kiegészítésként a 2007-es Microsoft Office programokra" internetes linkre, hogy a letöltési oldalra irányuljon. Zárja be a Microsoft Word alkalmazást.
3. lépés
Kattintson a "Letöltés" gombra. Mentse a fájlt a számítógépére. Kattintson duplán a fájl megnyitásához. Kattintson a Microsoft szoftverlicenc feltételeinek licencfeltételei mezőre. Kattintson a "Folytatás" gombra, és várja meg, amíg a telepítés befejeződik.
Hozzon létre és futtasson VBA kódot
1. lépés
Nyisson meg egy PDF fájllá konvertálni kívánt Microsoft Word dokumentumot. Kattintson az Office gombra, és válassza a "Word beállítások" lehetőséget. Az engedélyezéshez kattintson a szalag "Fejlesztő megjelenítése" fülére. Kattintson az "OK" gombra.
2. lépés
Kattintson a "Fejlesztő" gombra. Kattintson a "Makrók" elemre a "Kódok" csoportban. Írja be a „Mentés PDF-be” vagy egy másik választott nevet a „Makró neve” mezőbe. Kattintson a "Létrehozás" gombra.
3. lépés
Írja be a következő VBA-kódokat, vagy csak másolja és illessze be az "Új makrókódok" ablakba: ActiveDocument.ExportAsFixedFormat OutputFileName: = _ ActiveDocument.Path & "" & ActiveDocument.Name & ".pdf", ExportFormat: = _
wdExportFormatPDF, OpenAfterExport: = Hamis, OptimizeFor: = _ wdExportOptimizeForPrint, Tartomány: = wdExportAllDocument, _ Elem: = wdExportDocumentContent, IncludeDocProps: = Igaz, KeepIRM: = Igaz, _Egy könyvjelző:
BitmapMissingFonts: = True, UseISO19005_1: = False
4. lépés
Kattintson a "Fájl" menüre, majd a "Bezárás és visszatérés a Microsoft Wordbe" elemre.
5. lépés
Kattintson a "Makrók" elemre a "Fejlesztő" lap "Kód" csoportjában. Kattintson a makró nevére a kiválasztásához (ha még nincs kiválasztva). Kattintson a "Futtatás" gombra a VBA kód futtatásához, és a Word dokumentum automatikus mentéséhez PDF-be. Keresse meg a mappát, ahová a Word dokumentum mentésre került, hogy megtalálja a fájl PDF változatát.
6. lépés
Nyissa meg a PDF formátumban menteni kívánt Word-dokumentumot Kattintson a "Fejlesztő" fülre, kattintson a "Makrók" elemre, válassza ki a létrehozott makró nevét, majd kattintson a "Futtatás" gombra.


