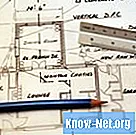
Tartalom

A CorelDRAW egy 2D rajzprogram, amelyet a művészek plakátok, virtuális oldalak, egyéb dokumentumok és tartalmak előállításához használnak. A program nem egy teljes számítógépes tervezésű (CAD) alkalmazás, amely szoftver lehetővé teszi a felhasználók számára az objektumok háromdimenziós ábrázolásának manipulálását. A CorelDRAW felhasználók azonban különböző megközelítésekkel alakíthatják CorelDRAW objektumaikat olyan adatokká, amelyeket könnyen be lehet importálni olyan CAD programokba, mint az AutoCAD vagy a Blender. Ennek az átalakításnak az egyik előnye, hogy 3D mélységet adhat CorelDRAW munkáihoz.
1. lépés
Nyissa meg a CorelDRAW alkalmazást, és kattintson a "téglalap" rajzeszközre. Fel fogja használni egy egyszerű ház alaprajzának elkészítésére, amelyet egy CAD alkalmazás alakít át 3D formátumra.
2. lépés
Kattintson bárhová a grafikus ablakban, és húzza lefelé vagy jobbra bármilyen méretű téglalap létrehozásához. Kattintson az egérrel a befejezéséhez. Ez a felülnézetet képviseli, amelyet az építészet a ház "terv" nézetének nevez.
3. lépés
Kattintson a "Fájl" menüre, kattintson a "Mentés" gombra, és válassza ki a "DXF" kiterjesztést a formátumok listájából.
4. lépés
Írja be a "casa.dxf" szót a "Fájlnév" mezőbe.
5. lépés
Az exportálási lehetőségeket kínáló párbeszédpanelen nyomja meg az "OK" gombot.
6. lépés
Nyisson meg egy CAD alkalmazást, például Blender, AutoCAD vagy 3DS Max. Kattintson a kiválasztott program "File" menüjére, majd az "Import" gombra.
7. lépés
Válassza ki a "DXF" fájltípust a "Fájltípus" listában, böngésszen addig, amíg meg nem találja a 4. lépésben mentett "casa.dxf" fájlt, és nyissa meg. A CAD alkalmazásod betölti a CorelDRAW programban létrehozott téglalapot.
8. lépés
Kattintson a téglalapra, hogy kiválassza és átalakítsa 3D-be az "Extrude" funkció kiválasztásával. Ha Blender-t használ, nyomja meg a "Tab" gombot a "Szerkesztés" módba való belépéshez, majd nyomja meg az "E" (Kiadás) gombot. Húzza rövid távolságra az egeret, és kattintson az extrudálás befejezéséhez (ez a folyamat 2D alakzatokat 3D objektumokká nyújt).
Ha a 3DS Max szoftvert használja, kattintson a képernyő jobb oldalán található "Módosító" gombra, és válassza ki a "Kiadás" módosítót a listából. Kattintson a "Mennyiség" beállításra az extrudálás elvégzéséhez, és engedje el az egeret a befejezéséhez.
Ha az AutoCAD programot használja, írja be az "Eject" parancsot, húzza felfelé az egeret és nyomja ki. Kattintson az egérrel a befejezéséhez.
9. lépés
Kattintson a Cad alkalmazás "Render" funkciójára, hogy valósághűen árnyékolt képet nyújtson a házról 3D-ben. A Blenderben nyomja meg az "F12" gombot. Az AutoCAD-be írja be a "Render" kifejezést. Nyomja meg az "F9" gombot a 3DS Max.


